How to Install Microsoft Teams for All Users
Microsoft Teams is going to replace Skype for Business Online. Microsoft Teams is now generally available in Office 365 so it's a good time to take a look at how you can install Microsoft Teams so it's installed on every computer in your organization.
In this article, we will look into how you can Install or Deploy Microsoft Teams. Using the setup.exe or the MSI file to deploy the Teams Installer.
Background information about Microsoft Teams Installation
Before we start installing Microsoft Teams I first need to explain a bit about the installation self. Or to be more specific, about the location of the installation. Microsoft wants Teams to be always up to date for the best user experience.
Normal users can't install or update software that is installed under the Program Files folder, so they decided to install Microsoft Teams in the local AppData of the user. This way Teams can stay up to date because the user can install in the AppData folder.
But this also means that there will be a Teams.exe for every user that logs in to a computer. Not an ideal situation for larger organizations. Also, Software Restriction Policies can be an issue, blocking users from installing or updating Microsoft Teams in the AppData folder.
The MSI won't fix this issue, it will only prepare the installer on the computer so Teams will be installed automatically after a user logs in.
Download the Microsoft Teams Cheat Sheet
I have create a Microsoft Teams cheat sheet to help you or your users to get started with Microsoft Teams. In the cheat sheet your will find the most usefull key combination, tips and tricks and buttons explained.
Installing Microsoft Teams
Users can Install Microsoft Teams themself, they can download the installer from the Teams website or from the Microsoft Teams download page. The users don't need administrator rights to install, because Teams will be installed in the user's profile folder.
After the user is logged in on https://teams.microsoft.com he or she gets the online version of Microsoft Teams. In the lower-left corner, you will find the menu item "App Downloaden", this will download and install the Microsoft Teams Desktop App.
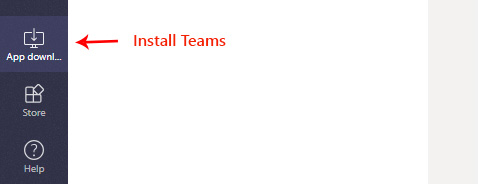
Microsoft Teams is self-updating, so the users don't have to worry about keeping the client up to date.
The Microsoft Teams Client is available for Windows, Mac, and Mobile phones. By default, the client will be installed in the user profile, %userprofile%\Appdata\Local\Microsoft\Teams.
Improve your Microsoft Teams meetings with Decisions for Microsoft Teams. Give structure to your meetings and collaborate upfront with the power of Office 365.
Preparing for Microsoft Teams Deployment
Now we don't want every user needs to download and install Microsoft Teams themself. So we have two options to deploy it to the user.
Before we create a deployment script, we first need to download the client. There are two versions available:
- Normal installer for Windows and Mac. You can download these at Microsoft. The setup.exe only comes with the basic switches for silent install or uninstall
- There is also an MSI package available for Windows. This package is suitable to use with a deployment program like PDQ or SCCM and can also be used with a GPO. You can download the Microsoft Teams 32bit Client MSI file here and the 64bit Client here.
Using the Setup.exe Installer
The Microsoft Teams Setup.exe installer only comes with a silent install or silent uninstall switch. You can use this to create a PowerShell script that runs when a user logs in to install the Teams Client.
Download the installer and place it on a network share or you can also place it in the NetLogon folder.
We can install Microsoft Teams with this simple command. This needs to be runt under the user context
Teams_windows_x64.exe -s
To uninstall teams from a users account we can use the following cmd
%localappdat%\Microsoft\Teams\Update.exe --uninstall -s
If you need to completely remove or uninstall Teams, then check out this article that will go more into depth on complete removing Teams, including a cleanup script.
You can create a
%userprofile%\appdata\Microsoft\Teams\ won't be removed, neither will the file update.exe when you uninstall Teams.
I created a PowerShell script that will install or uninstall Microsoft Teams. You can find the script here at the Technet Gallery
Deploying Microsoft Teams with GPO
An easier
You can also deploy the MSI file with a Group Policy. First, make sure you place the MSI file in a central location. The netlogon folder is always a pretty good place for this (\\domain.local\netlogon).
- Open the Group Policy Management
- Create a new GPO at an appropriate place, let's call it Deploy_MSFT_Teams
- Edit the GPO and navigate to Computer Configuration > Policies > Software Settings > Software installation
- Add a new package (right-click > new)
- Select the MSI file and choose Assigned
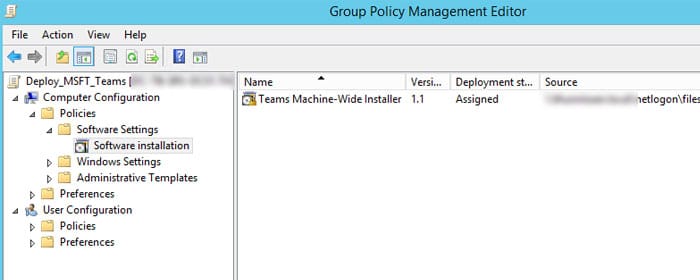
If you get an error "There is no software installation data object in the Active Directory" then make sure that the Authenticated Users have read permission on the folder and file.
Deploying Microsoft Teams with a Deployment Tool
If you have a deployment tool then you can use that of course to install the Teams Installer. You will need to use the MSI file, this will install the Teams Installer in the Program Files folder and it will run automatically for when a user is logging in to the computer.
Deploying Microsoft Teams Client is pretty straightforward, just run de MSI file with the defaultALLUSERS=1 /qn /norestartoptions to silently install it.
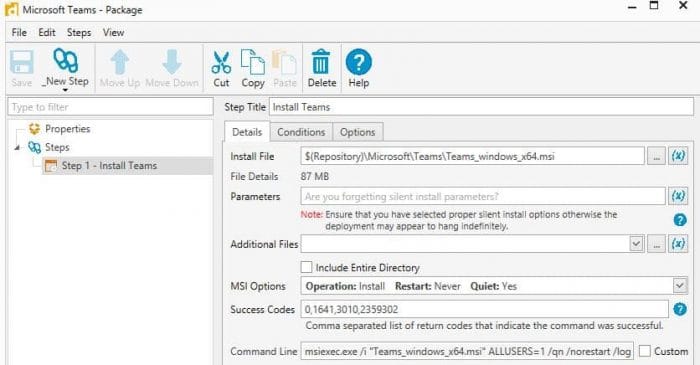
Cleaning up Teams
If you or a user has already installed Teams with the setup.exe file, then the Teams Installer won't run for that user. That shouldn't be an issue, because Teams will stay up to date by itself, but if you want to remove it you can use a cleanup script that Microsoft has provided.
Make Teams a bit more fun with these funny backgrounds for Microsoft Teams
Summary
Installing Microsoft Teams for multiple users is pretty simple, even though it's installed for every user. The install is capable of detecting existing installations and avoids reinstalling when you just removed it. (if leaves a .dead file in the program folder). With the self-update capability, you don't have to update the client for all the users.
While Microsoft Teams should be installed in the %userprofile%\appdata\local folder I have the situation that it's actually installed in C:\ProgramData\%username%\Microsoft\Teams. I haven't figured out why this is happening. The documentation doesn't mention anything about the ProgramData folder so I have reached out the Microsoft if they can explain why this is happening.
The only thing I can come up with is our Software Restriction Policy. We block every .exe file in the %userprofile% folders, so Teams simply can't install there. If I know more about this I will update this article accordingly.
You may also like:
- Microsoft Teams – Getting started
How to Install Microsoft Teams for All Users
Source: https://lazyadmin.nl/office-365/deploying-microsoft-teams-client/
0 Response to "How to Install Microsoft Teams for All Users"
Post a Comment